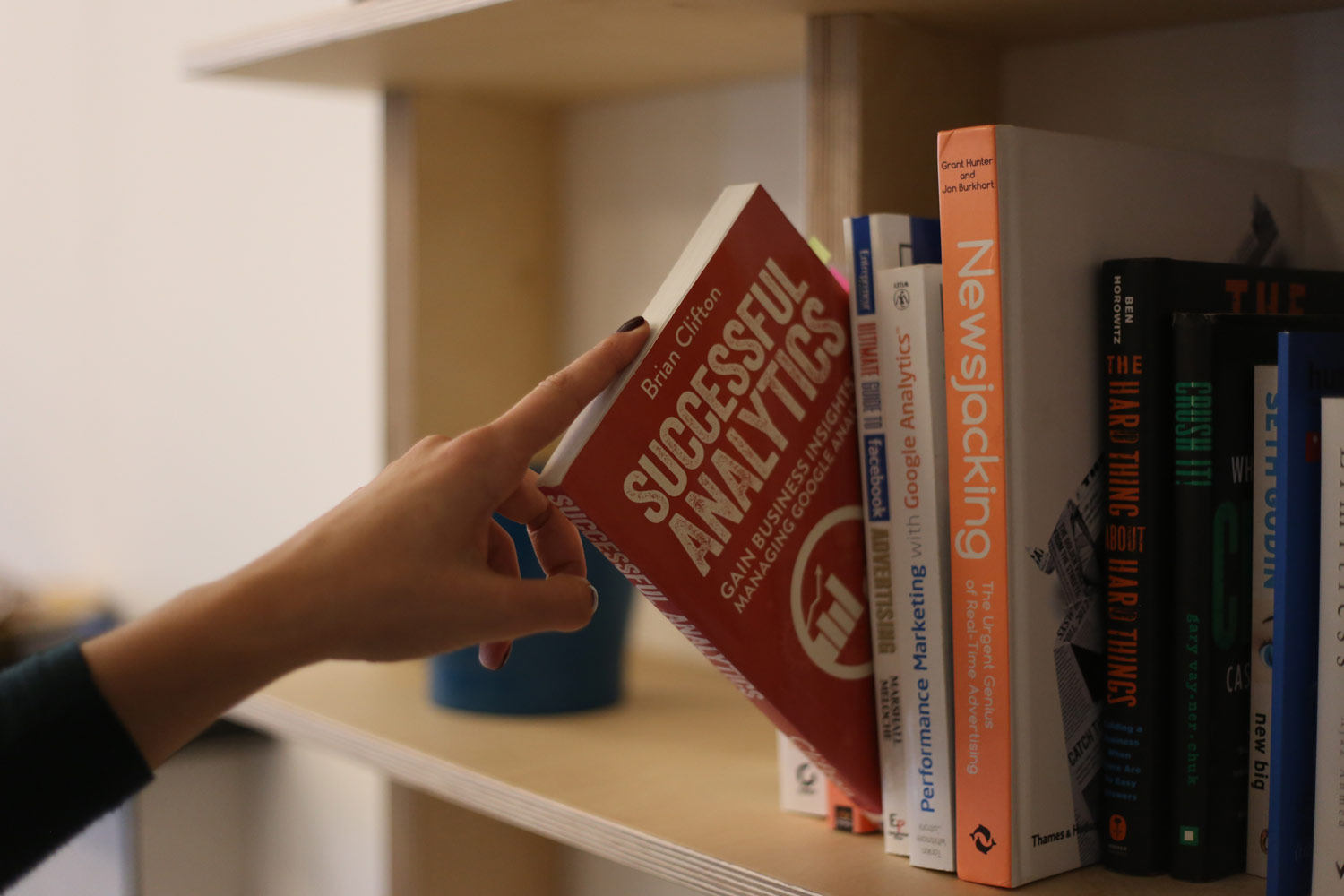Within the sphere of digital analytics, Google Analytics 4 (GA4) stands out with its robust and flexible data filtering capabilities. Data filters in GA4 are a pivotal feature that empowers users to automatically sift through incoming data based on specific parameters, enhancing the accuracy and relevance of analytics insights.
These filters enable analysts and marketers to focus on a specific subset of data, providing a more targeted view of user interactions. Whether you’re looking to include or exclude particular event data, these property-level configured settings in GA4 make it possible.
Additionally, GA4 also offers report filters, a useful alternative for those who wish to temporarily alter data visibility in specific reports without the need for permanent data filters.
Primarily, GA4 offers 2 types of data filters:
Developer traffic: Exclude activity from developers utilizing debug mode.
Internal traffic: Exclude users based on either a specific IP address or a range of IP addresses.
Developer traffic
In this context, being a ‘developer’ doesn’t mean disappearing into a hoodie and drowning in coffee cups 🙂. Whether you’re a tracking specialist, data guru, or analytics enthusiast, we’re the backstage crew ensuring your website/app tracking hits all the right notes.
You can exclude actions from your in-house ‘developers’ who are utilizing debug mode. This way, they can troubleshoot issues using DebugView without affecting the data in your reports.
If you exclude developer traffic using the ‘Developer traffic’ data filter, you won’t see that data in real-time reporting since it’s excluded.
Internal traffic
Internal traffic comprises the visits originating from you, your team members, suppliers, and other service providers to your website. Since these folks aren’t your bullseye audience, there’s no need to keep a magnifying glass on what we’re up to. We’re just here, doing our best thing behind the scenes – no spy glasses required!
Note that internal traffic might involve developer-related engagements, yet, as highlighted earlier, we opt for the developer traffic data filter rather than the internal traffic data filter. This is because excluding developer traffic using the internal traffic data filter would result in your developers being unable to view test data in the Debug View report.
While each GA4 property is equipped with a default internal traffic data filter, it requires configuration and activation before becoming operational. It’s worth noting that by default, the status of the internal traffic data filter is set to ‘testing’, signifying that the filter is not yet active.
In its default setting, GA4 identifies event data as internal traffic if the parameter name ‘traffic_type’ is assigned the parameter value ‘internal’.
In its default setting, GA4 identifies event data as internal traffic if the parameter name ‘traffic_type‘ is assigned the parameter value ‘internal‘.
Filter modes in GA4
Each GA4 data filter exists in one of three states: testing, active, or inactive.
Opt for the testing option if you wish to assess your filter before enabling it. When a data filter is in testing mode, GA4 evaluates its impact without making any permanent changes to your analytics data.
Switch to active mode when you’re ready to deploy your data filter. Once in this mode, the data filter makes persistent adjustments to your analytics data.
Opt for the inactive state option when you wish to deactivate your data filter. Once your data filter is in the inactive state, GA4 no longer assesses it, and it ceases to apply lasting modifications to your analytics data.
How to filter out activity from internal users?
You have the option to exclude website activity originating from specific IP addresses or a range of IP addresses. This ensures that data generated by users at those IP addresses is not reflected in your reports.
However, it’s important to note that filtering out internal traffic from app users is not supported.
Step1. Identify internal traffic
1. In the Admin section of your GA4 property, under Data collection and modification, click Data streams.
2. Click a web data stream. In stream details, click Configure tag settings.
3. Click Show all ➔ Define internal traffic ➔ Create > Enter a name for the rule.
4. Enter a value for the traffic_type parameter.
5. In IP address ➔ Match type ➔ select an operator
6. In IP address ➔ Value ➔ enter an address or range of addresses that identify traffic from the location you identified in Step four. You can enter IPv4 or IPv6 addresses.
7. Click Create
Note: traffic_type event parameter is the exclusive one that allows you to set a custom value. The default value is internal, but you can enter a new value to indicate a specific location where internal traffic originates.
Step2. Create a data filter
1. In the Admin section of your GA4 property, under Data collection and modification, click Data filters.
2. Click Create Filter > Choose Internal Traffic > Enter a name for the data. According to Google documentation, the name must:
be unique among data filters in the same property
begin with a unicode letter
contain only unicode letters and numbers, underscores, and spaces
contain up to 40 characters
3. Choose Exclude to filter out events where the value of the traffic_type parameter matches the name you entered in Step 6 above.
4. Choose from the following filter states and click Create.
Testing: matching data is identified using the ‘Test data filter name’ dimension
Active: data filter is applied to incoming data, effecting permanent changes
Inactive: the filter is not being evaluated by Analytics
Note: Your data that satisfies a test data filter is assigned to the ‘Test data filter name’ dimension and given a value of the filter name. That data is available in Explore so you can validate your data filters before you activate them.
Testing a data filter
Traffic from filtered IP addresses is added to the ‘Test data filter name’ dimension with the filter name as the value.
You can create a free-form exploration with these settings:
Techniques: Free form
Rows: Test data filter name, Event name
Values: Event count
Filter: ‘Test data filter name’ contains [your data filter’s name]
A data filter can take between 24 – 36 hours to apply. Check back later if no value is assigned.
Data filter operations in GA4
Data filter operations in GA4 can be further divided into include and exclude filters depending upon the filter operation being used:
Exclude: When you use the Exclude option, GA4 will NOT process any event data that matches the filter (in our case ‘traffic_type= internal’)
Include only: In this case GA4 will process any event data that matches the filter
Important notes:
If you apply both include and exclude filters to your GA4 property, the included filters will be evaluated first before the exclude filter.
Also, if you apply multiple include filters to your GA4 property, all the include filters will be evaluated as a single group.
If you apply multiple exclude filters to your GA4 property, each exclude filter will be evaluated one at a time.
Limitations of data filters in GA4
Analytics assesses data filters starting from their creation onward, with no impact on historical data. Applying a data filter results in a permanent effect on the data.
In Universal Analytics, you could create and use a test view to test your data filters. However, the GA4 property comes with only one reporting view.
This is why it is suggested using another GA4 test property to test your data filters before you apply them to your live GA4 property.
You can create up to 10 data filters per property.
In conclusion
Managing and optimizing traffic in GA4 involves the strategic use of data filters. Whether excluding internal or developer traffic, understanding filter modes, and implementing the right filter operations is crucial.
Utilizing the ‘traffic_type’ parameter, you can tailor filters to specific needs, such as identifying internal traffic or testing data filters before activation.
With a maximum of 10 data filters per property, GA4 provides a flexible yet powerful system for refining your analytics data.